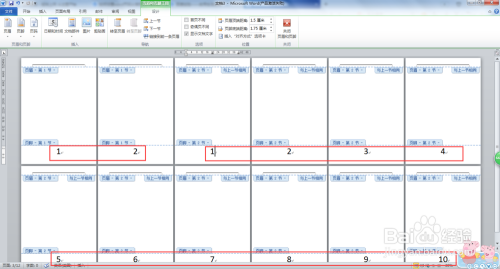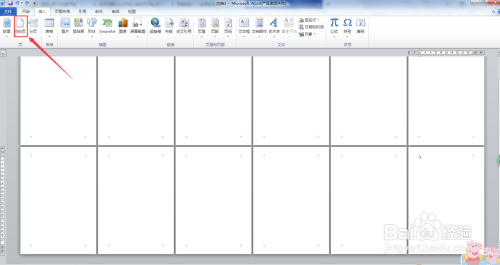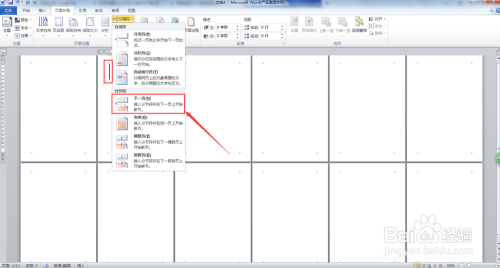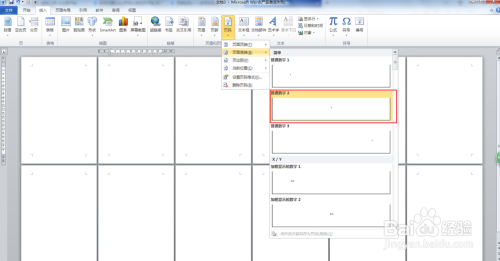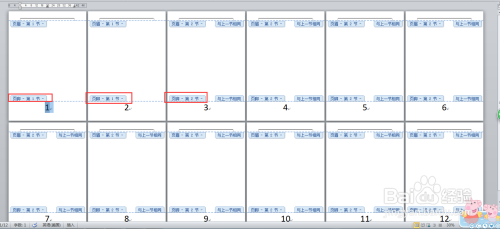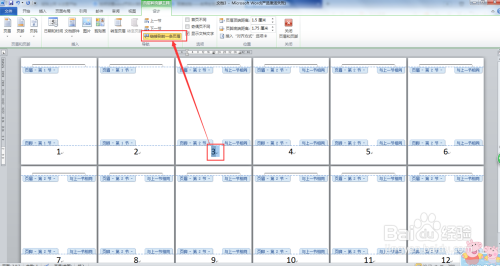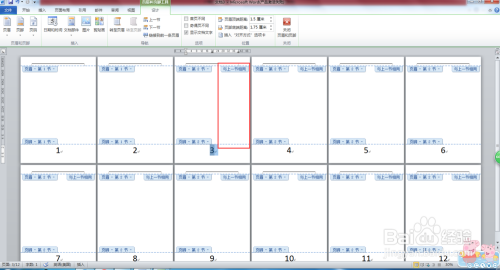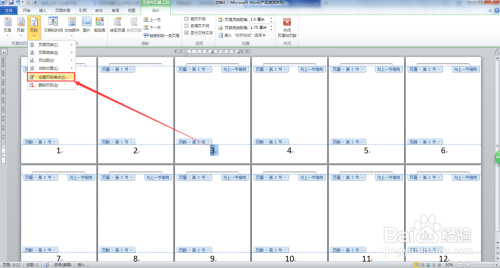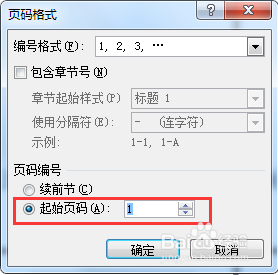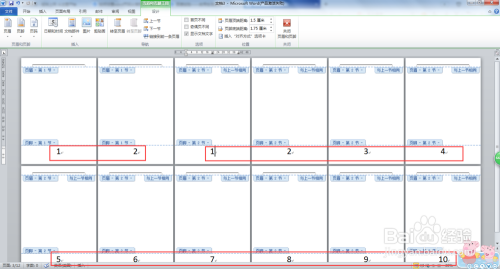如何设置Word2010页码从指定页码开始
- 原创
- |
- 浏览:26849
- |
- 更新:
- |
- 标签:WORD
方法/步骤
打开Word软件,为了方便查看效果,我们将页面大小进行一下缩放(按住Ctrl键,滚动鼠标滚轮)
执行:插入->空白页命令,插入12页
我们要实现的功能,前2页为:1,2;后10页为:1,2,3,4,5,6,7,8,9,10;
我们需要把光标放置到第2页,执行:页面布局->分隔符->下一页命令
- 相关内容非法爬取自百度经验
执行:插入->页码->页面底端命令,为了方便查看效果,我们将页码字号放大,我们可以看到,12页被分为两个小节(且第2节与第1节相同)
选择第三页页码,打开格式“设计”选项卡,将“链接到前一条页眉”取消,此时,我们可以看到页脚的“与上一节相同”已经取消
选择第三页页码,执行:设计->页码->设置页码格式,打开“设置页码格式”对话框,设置:起始页码为1,点击确定
OK,让我们一起来看一下效果吧,是不是我们想要的效果呢?
大家可以跟着小编一起操作一下哦!
END
经验内容仅供参考,如果您需解决具体问题(尤其法律、医学等领域),建议您详细咨询相关领域专业人士。
作者声明:本篇经验系本人依照真实经历原创,未经许可,谢绝转载。
展开阅读全部